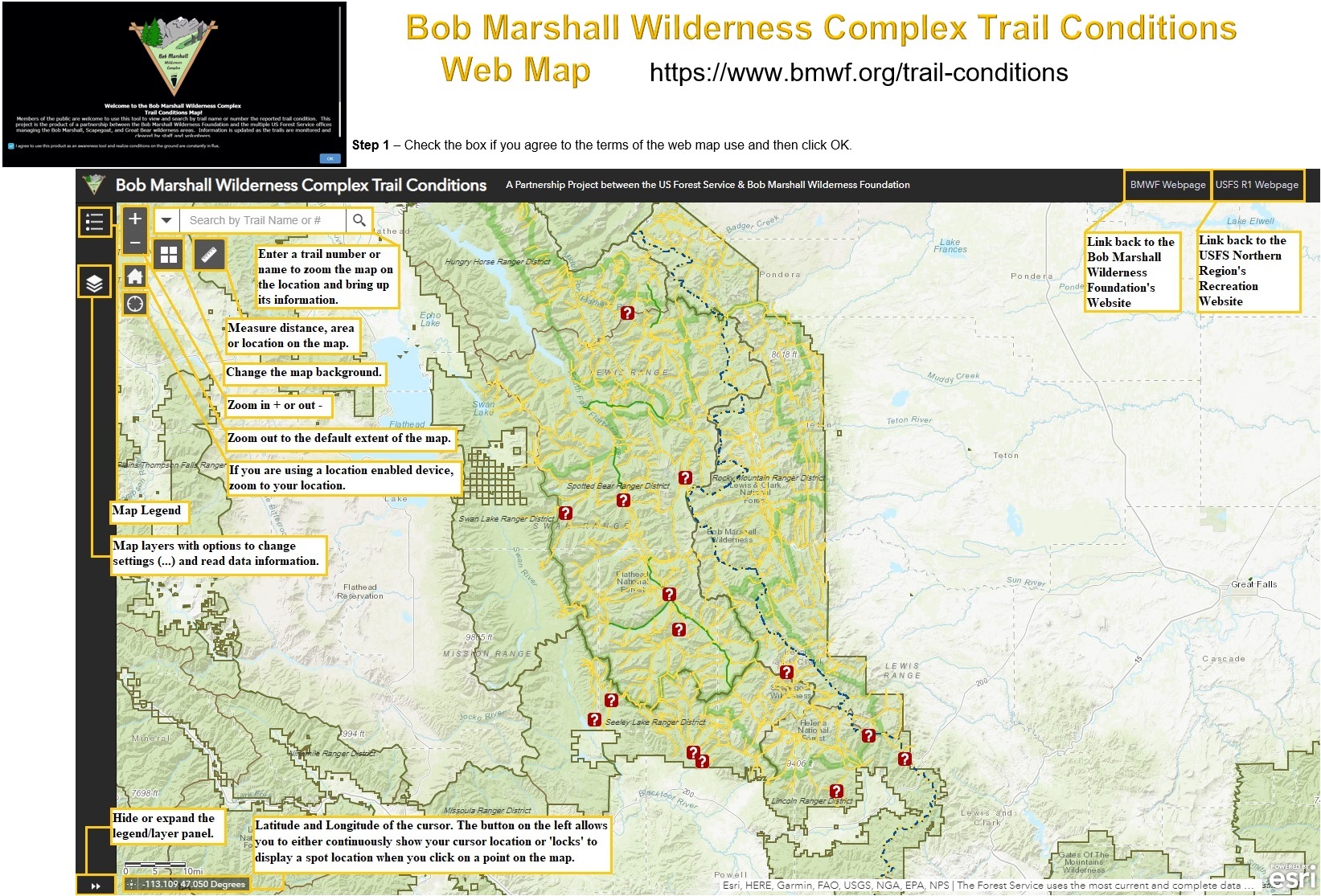Using the Interactive BMWC Trail Conditions Map
ESRI Online Maps allow the user to control certain settings to enhance their experience. Use the following options to customize your viewing of this trail condition map:
Map Legend
Toggle the legend on and off to see the symbology used on the map and what it means.
Layers
This allows you to turn individual layers on and off, set the visibility range, change their transparency, and more.
Zoom Buttons
Allow you to zoom in and out or to the default extent of the map.
Search
This will zoom the map to the selected trail and bring up the location on the trail’s status.
Basemap Gallery
Changes the background map. Choose between multiple topographic maps, satellite imagery, and more.
Measurement Tool
Use this tool to measure area or distance on the map, customized by the units of measurement you choose.
Hide or Expand
Located on the bottom left, this button will control the Legend/Layer panel’s visibility.
Latitude and Longitude
The latitude and longitude of your cursor location on the map is displayed in decimal degrees near the bottom left of the map box. Use the button on the left of the coordinate display to switch between continuous (coordinates change as you move your mouse) and locked (coordinates appear when you click on a location).
Hyperlinks
Located in the upper right corner of the map, these links go to the Bob Marshall Wilderness Foundation and the USFS R1 Recreation webpages.